Cansado daquele fundo branco , sem graça, das suas pastas?
Que tal personalizar cada pasta com suas imagens preferidas?
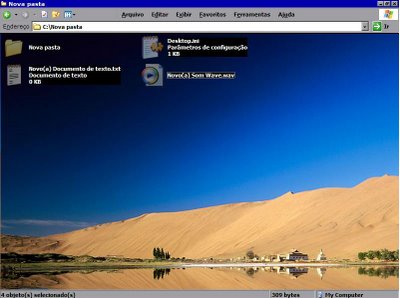 Com esse guia , alterar o fundo das suas pastas no Windows XP será muito simples.
Com esse guia , alterar o fundo das suas pastas no Windows XP será muito simples.
█1º
- Crie uma pasta ou use uma já existente. Optei por criar uma nova para exemplificar.
- Na área de trabalho (por exemplo) clique com o botão direito do mouse sobre um espaço vazio , escolha Novo ->Pasta. Como na imagem seguinte:
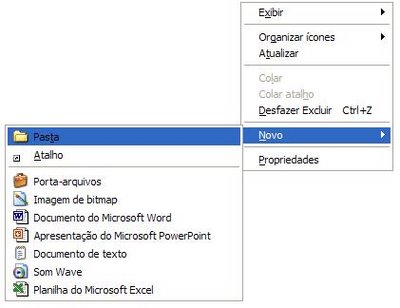 A nova pasta deverá aparecer.
A nova pasta deverá aparecer.
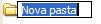 Coloque o nome que quiser.
Coloque o nome que quiser.
█2º
- Abra a pasta criada (ou a pasta que você quiser personalizar) e clique com o botão direito do mouse sobre um espaço vazio e escolha “Personalizar esta Pasta”.
 A seguinte janela deverá aparecer:
A seguinte janela deverá aparecer:
 Esta parte só é necessária para que o arquivo Desktop.ini seja criado.
Esta parte só é necessária para que o arquivo Desktop.ini seja criado.
Se não o fizer o arquivo não será criado e não seria possível continuar com a alteração do fundo.
Clique no botão “Alterar Ícone”:
 Escolha um ícone à vontade: se pretende deixar o ícone original das pastas escolha-o simplesmente.
Escolha um ícone à vontade: se pretende deixar o ícone original das pastas escolha-o simplesmente.
À esta altura o arquivo Desktop.ini já terá sido criado. Se não consegue vê-lo dentro da pasta é porque a opção de ocultar arquivos do sistema está ativada.
Para desativá-la, na barra de menus clique em “Ferramentas” e “Opções de Pastas”:
 Clique na guia "Modo de Exibição":
Clique na guia "Modo de Exibição":
 Deslize a barra até encontrar o item "Pastas e Arquivos Ocultos", marque a opção "Mostrar Pastas e Arquivos Ocultos". Logo acima, desmarque a opção “Ocultar ficheiros protegidos do sistema (Recomendado)” .
Deslize a barra até encontrar o item "Pastas e Arquivos Ocultos", marque a opção "Mostrar Pastas e Arquivos Ocultos". Logo acima, desmarque a opção “Ocultar ficheiros protegidos do sistema (Recomendado)” .
Não se preocupe , ao final da personalização você poderá fazer novamente a alteração da opção para que não corra o risco de apagar algum arquivo do sistema. (Para isso basta seguir o mesmo caminho e marcar novamente a opção.)
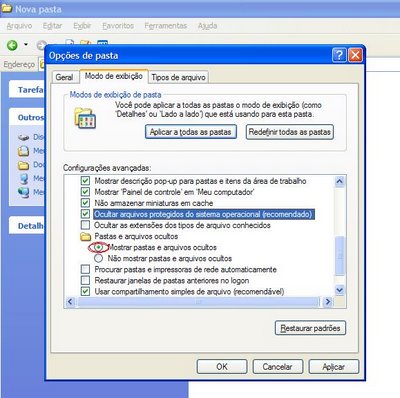 Desative a opção e o seguinte aviso deverá aparecer:
Desative a opção e o seguinte aviso deverá aparecer:
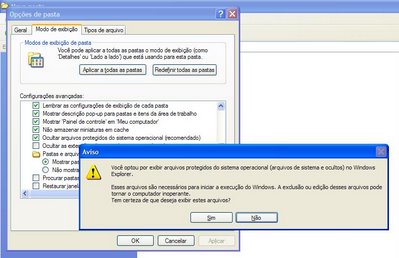 Clique em “Sim”.
Clique em “Sim”.
█3º
- Agora já deverá ver o arquivo Desktop.ini ou simplesmente Desktop dentro da sua pasta.
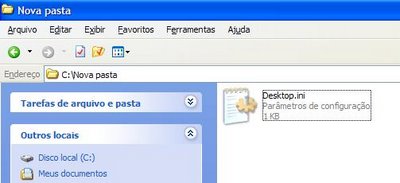 Abra-o com o bloco de notas.
Abra-o com o bloco de notas.
Deixe uma linha de intervalo no texto já existente e copie o seguinte código:
[ExtShellFolderViews]
{BE098140-A513-11D0-A3A4-00C04FD706EC}={BE098140-A513-11D0-A3A4-00C04FD706EC}
[{BE098140-A513-11D0-A3A4-00C04FD706EC}]
IconArea_Image=C:/ENDEREÇO_DA_IMAGEM
Substitua C:/ENDEREÇO_DA_IMAGEM pelo endereço da imagem no seu computador.
(O código tem que ficar com quatro linhas, como no exemplo)
 Salve as alterações feitas no arquivo Desktop.ini e atualize a pasta.
Salve as alterações feitas no arquivo Desktop.ini e atualize a pasta.
(Botão direito do mouse >“Atualizar” ou simplesmente feche e volte a abrir a pasta.
Se fez tudo certo a sua pasta já deverá ter fundo.
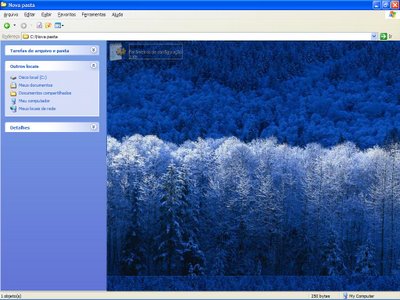
E aí, deu certo?
Autor: Copiador Descarado
Fonte: http://copiacarbono.blogspot.com/2006/11/usando-imagens-de-fundo-nas-pastas-do.html
Que tal personalizar cada pasta com suas imagens preferidas?
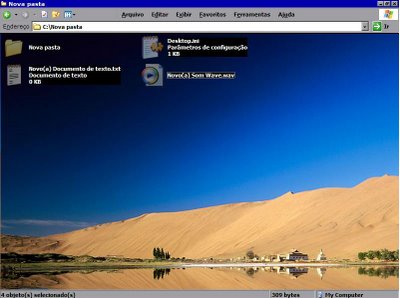 Com esse guia , alterar o fundo das suas pastas no Windows XP será muito simples.
Com esse guia , alterar o fundo das suas pastas no Windows XP será muito simples.█1º
- Crie uma pasta ou use uma já existente. Optei por criar uma nova para exemplificar.
- Na área de trabalho (por exemplo) clique com o botão direito do mouse sobre um espaço vazio , escolha Novo ->Pasta. Como na imagem seguinte:
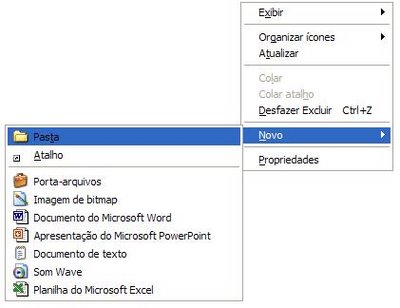 A nova pasta deverá aparecer.
A nova pasta deverá aparecer.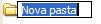 Coloque o nome que quiser.
Coloque o nome que quiser.█2º
- Abra a pasta criada (ou a pasta que você quiser personalizar) e clique com o botão direito do mouse sobre um espaço vazio e escolha “Personalizar esta Pasta”.
 A seguinte janela deverá aparecer:
A seguinte janela deverá aparecer: Esta parte só é necessária para que o arquivo Desktop.ini seja criado.
Esta parte só é necessária para que o arquivo Desktop.ini seja criado.Se não o fizer o arquivo não será criado e não seria possível continuar com a alteração do fundo.
Clique no botão “Alterar Ícone”:
À esta altura o arquivo Desktop.ini já terá sido criado. Se não consegue vê-lo dentro da pasta é porque a opção de ocultar arquivos do sistema está ativada.
Para desativá-la, na barra de menus clique em “Ferramentas” e “Opções de Pastas”:
 Clique na guia "Modo de Exibição":
Clique na guia "Modo de Exibição": Deslize a barra até encontrar o item "Pastas e Arquivos Ocultos", marque a opção "Mostrar Pastas e Arquivos Ocultos". Logo acima, desmarque a opção “Ocultar ficheiros protegidos do sistema (Recomendado)” .
Deslize a barra até encontrar o item "Pastas e Arquivos Ocultos", marque a opção "Mostrar Pastas e Arquivos Ocultos". Logo acima, desmarque a opção “Ocultar ficheiros protegidos do sistema (Recomendado)” .Não se preocupe , ao final da personalização você poderá fazer novamente a alteração da opção para que não corra o risco de apagar algum arquivo do sistema. (Para isso basta seguir o mesmo caminho e marcar novamente a opção.)
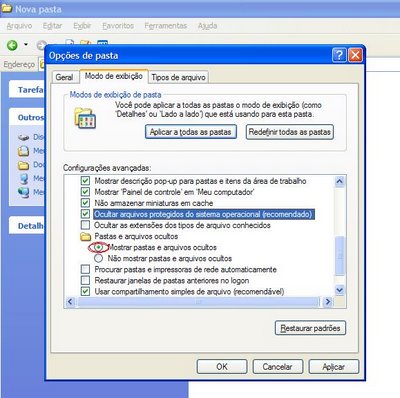 Desative a opção e o seguinte aviso deverá aparecer:
Desative a opção e o seguinte aviso deverá aparecer: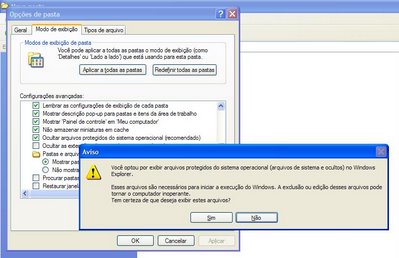 Clique em “Sim”.
Clique em “Sim”.█3º
- Agora já deverá ver o arquivo Desktop.ini ou simplesmente Desktop dentro da sua pasta.
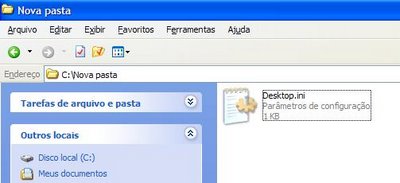 Abra-o com o bloco de notas.
Abra-o com o bloco de notas.Deixe uma linha de intervalo no texto já existente e copie o seguinte código:
[ExtShellFolderViews]
{BE098140-A513-11D0-A3A4-00C04FD706EC}={BE098140-A513-11D0-A3A4-00C04FD706EC}
[{BE098140-A513-11D0-A3A4-00C04FD706EC}]
IconArea_Image=C:/ENDEREÇO_DA_IMAGEM
Substitua C:/ENDEREÇO_DA_IMAGEM pelo endereço da imagem no seu computador.
(O código tem que ficar com quatro linhas, como no exemplo)
 Salve as alterações feitas no arquivo Desktop.ini e atualize a pasta.
Salve as alterações feitas no arquivo Desktop.ini e atualize a pasta.(Botão direito do mouse >“Atualizar” ou simplesmente feche e volte a abrir a pasta.
Se fez tudo certo a sua pasta já deverá ter fundo.
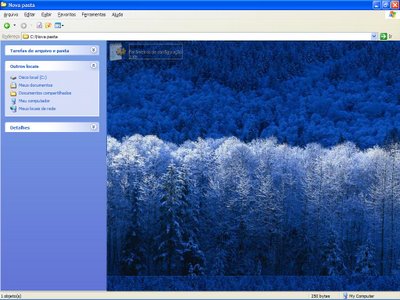
E aí, deu certo?
Autor: Copiador Descarado
Fonte: http://copiacarbono.blogspot.com/2006/11/usando-imagens-de-fundo-nas-pastas-do.html

Nenhum comentário:
Postar um comentário